KingsHands GGConverter imports hand history from the Good Game network into poker trackers and allows you to display the HUD during a poker session. The converter based on the mobile applications, which means you need an Android emulator to use it.
Compatibility with trackers:
Poker rooms support:
- GGPoker;
- PokerOK;
- Natural8;
- OlyBet;
- 7xl Poker.
General functions:
- Shows the HUD at the tables during the poker.
- Collects NLH, PLO, PLO5, PLO6 hands. PLO5 and PLO6 are imported if the tracker supports these formats. The converter saves them in the root folder.
- Converts hands into a format understood by Holdem Manager 2, PokerTracker 4, Holdem Manager 3, Hand2Note.
- Supports Hot Keys.
- Saves hands in different currencies with a specified ratio (divider) of game amounts (bets, stacks, pots).
- Can save hands while being at the table in observer mode (passive datamining).
FAQ:
1) Is the converter for GGPoker protected against bans?
More details
Yes, your account is safe if you run it the right way. The steps you need to take when starting GGConverter are described in the instructions. See the section "How to start a poker room correctly to avoid detection of the converter".
2) Does the converter for GGPoker work with the PC version of the poker room?
More details
No, at the moment the converter only works with the mobile version of GGPoker through the converter.
3) Do you have any datamining for GGPoker?
More details
No, we do not have any datamining for GGPoker. The full list of rooms where we collect datamining is available on a separate tab.
How to get a free trial period?
You can try the KingsHands GGConverter for free to evaluate its performance and functionality. The trial version is no different from the paid version, i.e. all the functions are available and work in it. We give out a trial version for 3 days. How to get it?
- Download and install the converter.
- Launch the converter and you will see the following window

- Copy the Hardware ID, write your email address, name of the converter and send all 3 items marked "Request a trial" in any of the ways. Request processing and creating a key for the trial converter takes time, that's why it cannot be received right away in chat or telegram - your email is required. And without a specific name of the converter the operator can't generate a key.
Download and install the converter
The latest version of the converter is always at this link
Download and install the NOX emulator
- Go to the official website of the emulator. .
- Click on any of the "Download" buttons. After a few seconds, the installation file will begin downloading to your computer.

- Run the downloaded file and click "Install"
- Before installation, the installer will prompt you to download the Opera browser and McAfee WebAdvisor. Select "Reject" and the installation of NoxPlayer will begin.

- At the end of the procedure, click “Start”. The Nox emulator is installed and ready to use.
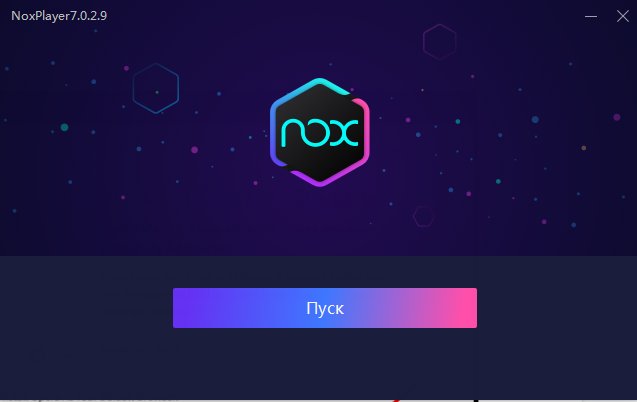
To the table of contents
Setting up the emulator to work with the converter
By default, the emulator is configured to work with applications for Android 7. We are interested in an earlier version of the operating system - Android 5. Here's how to add it:
- From the main screen of Nox, go to the “MultiDrive” tab (marked with an arrow in the screenshot):

Or let's launch Multi-drive simply from the shortcut on the desktop, you should have it after installing the emulator:
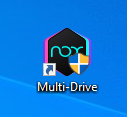
- Click on "Add Emulator":

- We are interested in Android 5. Select it:
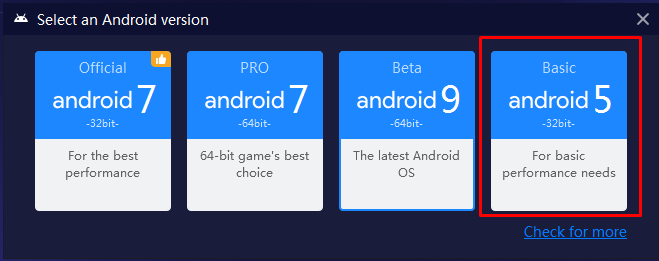
- By the basic version for Android 7, a new emulator for Android 5 will also appear in the list. To use it, wait until the download is complete.
- Next, you need to, necessarily, to make a shortcut to NoxPlayer on your desktop. And then we always launch the emulator only through this shortcut, otherwise we will run Android 7 by default, with which the converter does not work. Create a shortcut using the button with three dots opposite Android 5. During in the pop-up window, click “Create shortcut”:
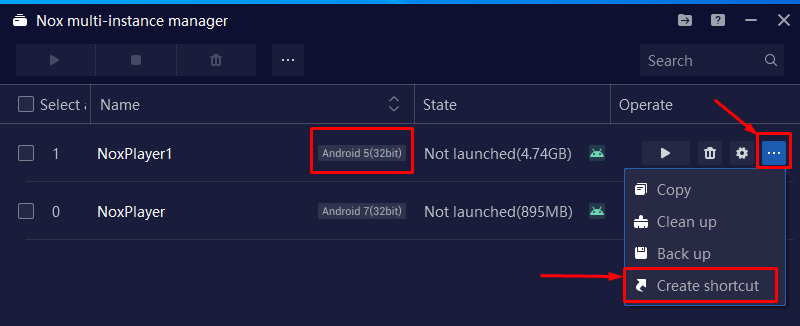
To the table of contents
Downloading the mobile version of GGPoker on the emulator
Going to the official website of the GGPoker poker room from a browser and downloading the Android installation file is an obvious solution, but it won't work. The site automatically detects our device type and offers to download the version for Windows. Alternative clients for MacOS, iOS and Android cannot be downloaded. Here's how to solve it:
- Launch the emulator through the previously created shortcut NOX Player for Android 5 on the desktop.
- Click on the search bar and paste the link from the list below into it, which corresponds to your GGPoker client country:
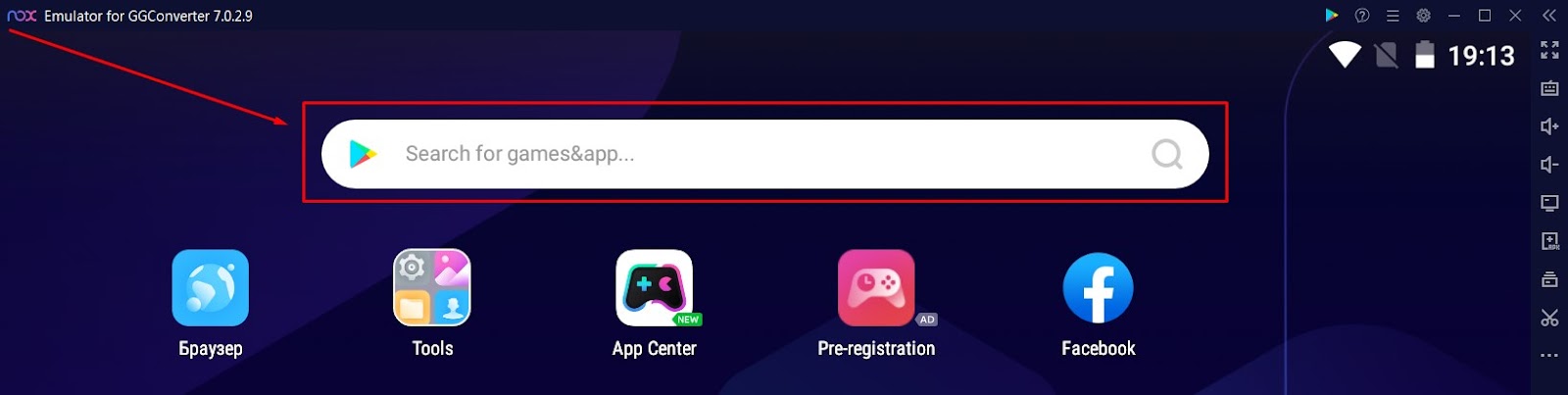
- Links for different countries:
https://www.olybet.eu/gg-poker - Baltic countries
https://en.ggpoker.com/?ggManualLink=1 - GLOBAL
https://ggpoker.co.uk/?ggManualLink=1 - UK
https://en.ggpoker.eu/?ggManualLink=1 - EU
https://pl1.ggpoker.eu/?ggManualLink=1 - PL
https://hu.ggpoker.eu/?ggManualLink=1 - HU
https://fi.ggpoker.eu/?ggManualLink=1 - FI
https://ggpoker.be/nl/?ggManualLink=1 - BE-NL
https://ggpoker.be/fr?ggManualLink=1 - BE-FR
https://ggpoker.nl/nl/?ggManualLink=1 - NL-NL
https://ggpoker.nl/en/?ggManualLink=1 - NL-EN
https://br.ggpoker.com/?ggManualLink=1 - BR
https://play.pokerok880.com/download -RU
https://ua.ggpoker.com/?ggManualLink=1 - UA
https://7xl-poker.com/ - Israel, Turkey
https://www.natural8.com/en/download - Asia (Malaysia, Manila, Singapore, Vietnam, India and China)
- On the page that opens, look for the Download button. Depending on your region, it may look different and be located in different places:

- A new window will open, scroll down a bit and click on the blue “Download Now” button:
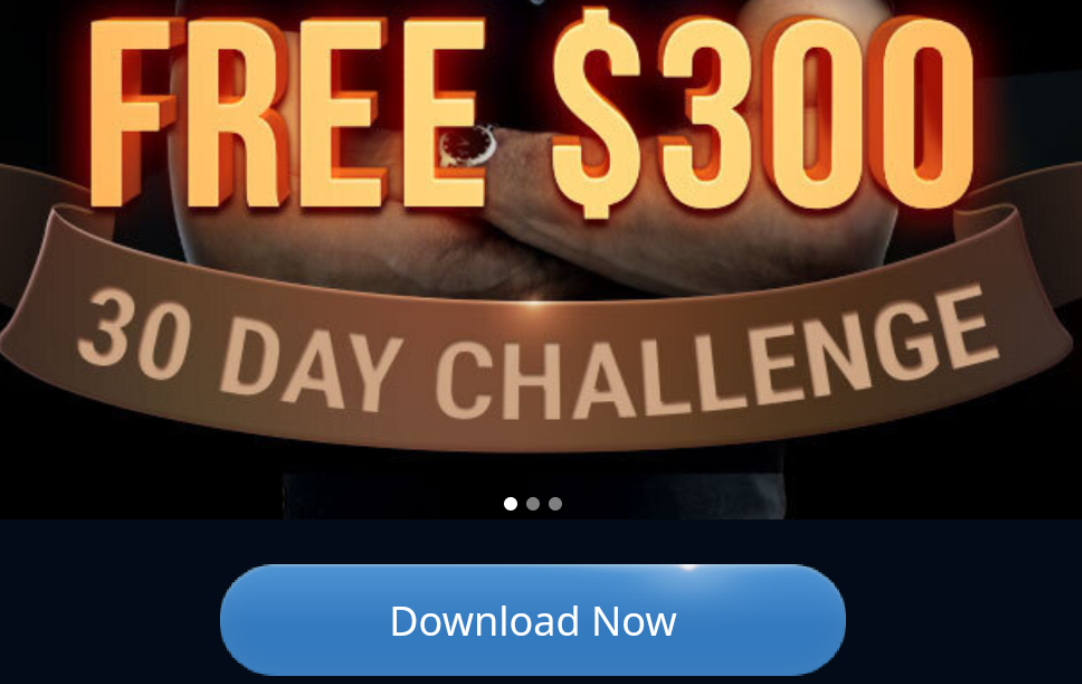
- A file download icon will appear in the upper left corner of the emulator:

- Hold the left mouse button on the top of the emulator screen and, while holding the button, drag the cursor down (as if lowering the smartphone's touch screen curtain). Thus, you can follow the download process:

- Wait for the file to download completely and click on it:
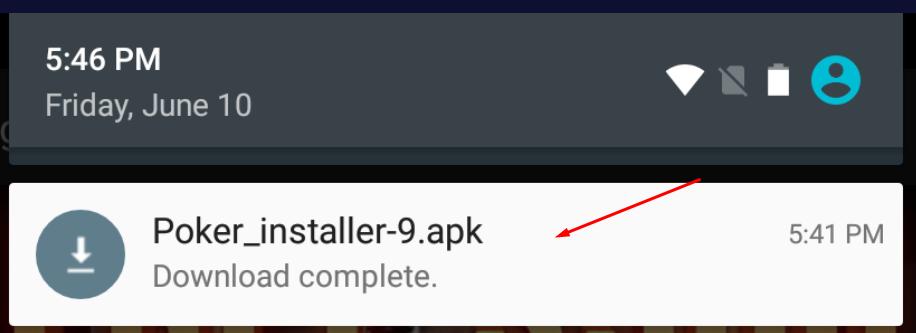
- In the window that opens, click “Next”, accepting all the necessary agreements, then “Install”, we wait for the installation to complete:


- After that, an icon with the installed poker room will appear on the emulator screen.Don't run it! The next step is to configure GGConverter.
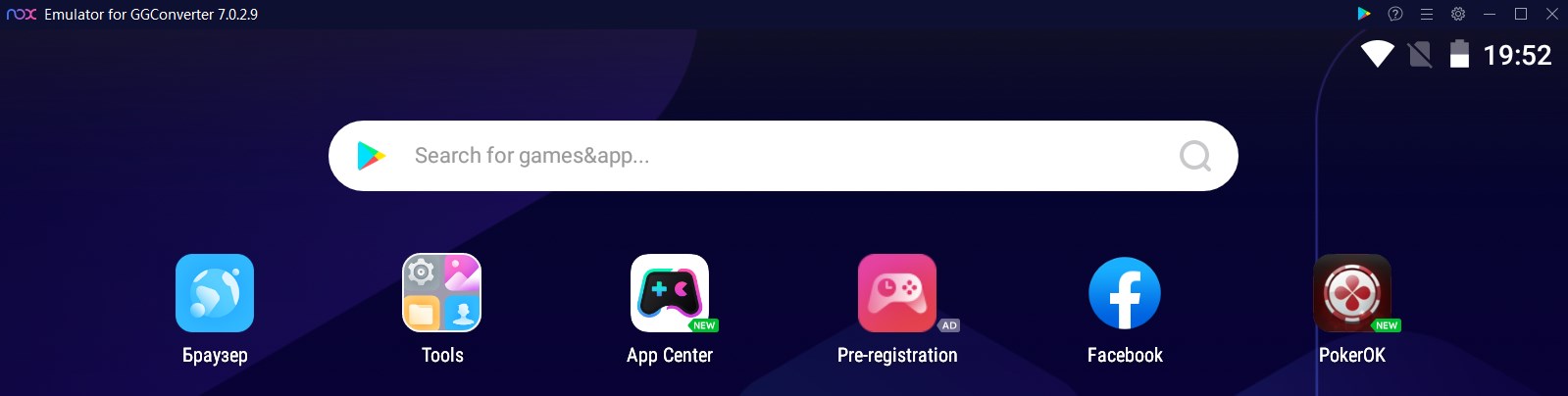
To the table of contents
Instructions for safely launching a poker room
First of all, we need to configure both the converter and the emulator to run by default with administrator rights.
- Right-click on the converter shortcut, select Properties:

- In the window that opens, select the Compatibility tab and check the box Run this program as administrator:

- Do the same with the Nox Player shortcut.
- Launch NoxPlayer.
- Start GGConverter.
- Press the “Start” button in the converter, wait for the converter to find our running emulator - we will see this from the line that appears in the Emulators window. We wait until the status of the room in this line becomes “Patched”:

- Launch the poker room and log in. Attention! You need to start/restart room only from the converter using the button “(Re)Start Poker”:

MUST READ!
Start the room ONLY from the button in the converter and ONLY if its status in the emulator is Patched! For example, if after updating the poker room, the status of the room in the emulator changed to “Need forced patch”, then you need to click in the list of converter emulators on “Tools” and select “Force patch”:

Then restart the room in the emulator, wait for the “Patched” status and restart it again. This is necessary because the client of GGPoker and other rooms of the network prohibits playing in the mobile application through the emulator. Without the patch, the client will send a signal when logging in that the player is using an emulator. To avoid getting banned from the poker room, DO NOT check the “Keep me logged in” box:
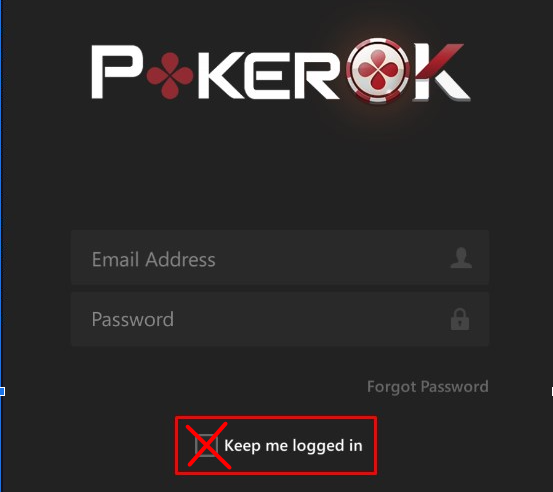
If you see the warning “Emulator is not allowed” when trying to login, then in the list of converter emulators, click on “Tools” and select “Reset device id”. Then restart the poker room:
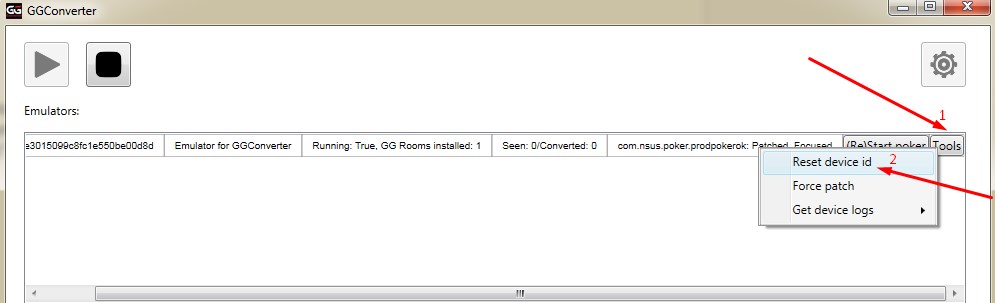
Registration of a new account in the room through the mobile application is not yet supported. The same goes for cashier work. To do this, use the client for PC or the forms from the official website of the poker room.
To the table of contents
Instructions for configuring trackers for HUD output (HM2, HM3, PT4, H2N)
Holdem Manager 2
- In the converter, go to the settings and copy the contents of the Output path field. This is where the converted hands will be saved. By default this is the path: C:\Program Files (x86)\GGConverter\converted_hands
But you can specify your folder:
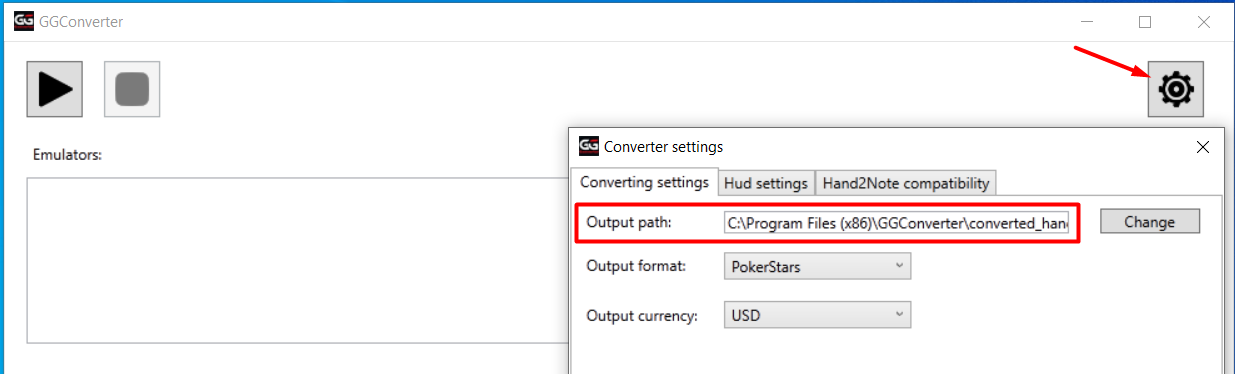
- In HM2, open Site Setup, select Pokerstars there, click “+” in the window that opens:

- In the window that opens, in the Folder field, paste the previously copied path. Click OK:
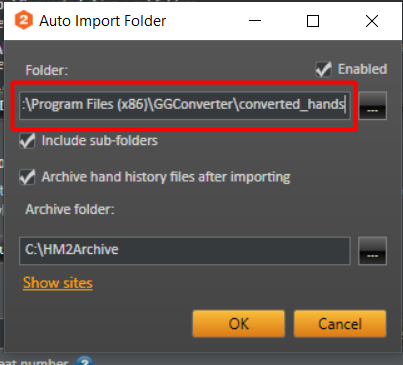
Holdem Manager 3
- In the converter, go to the settings and copy the contents of the Output path field. This is where the converted hands will be saved. By default this is the path: C:\Program Files (x86)\GGConverter\converted_hands
But you can specify your folder:
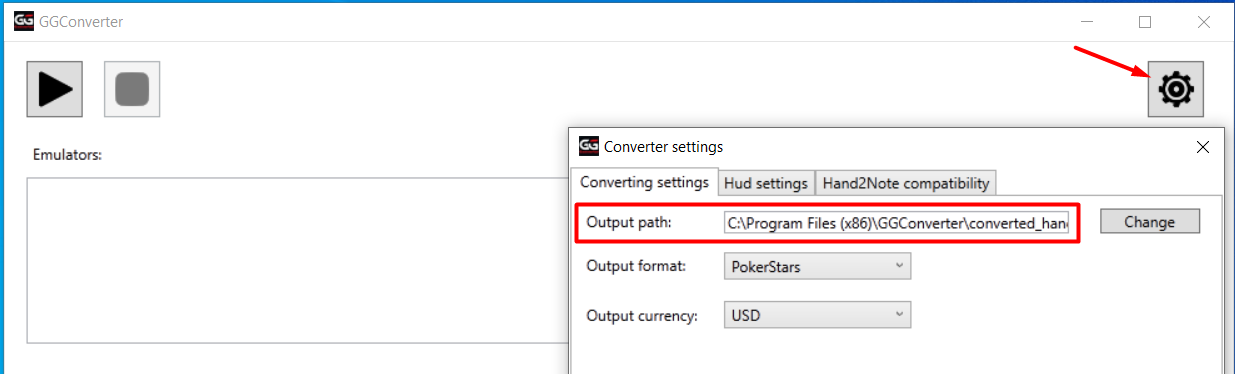
- In HM3 open Tools - Site Settings:
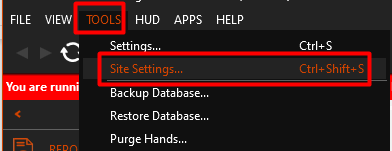
- In the window that opens, select Pokerstars, click the Add button. In the form that opens, in the Folder field, paste the previously copied path. Click OK:

HAND2NOTE
- In the converter, go to the settings and copy the contents of the Output path field. This is where the converted hands will be saved. By default this is the path: C:\Program Files (x86)\GGConverter\converted_hands
But you can specify your folder:
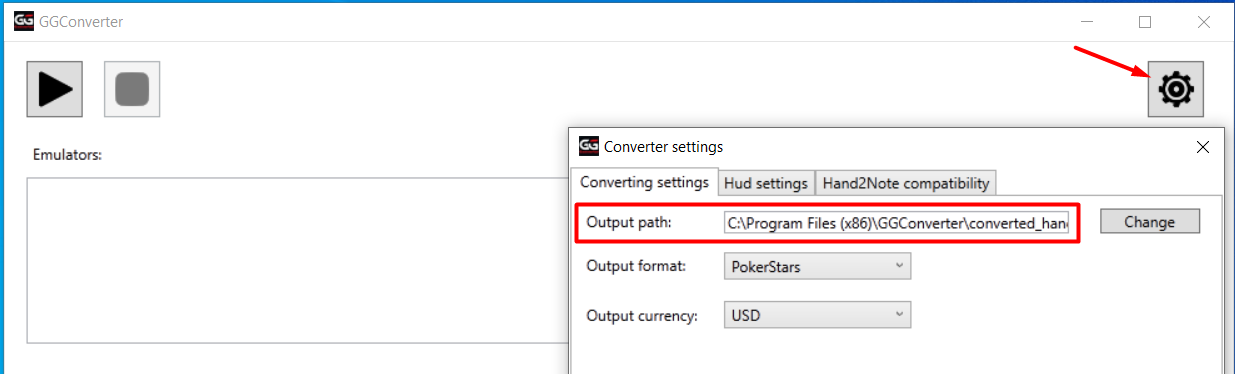
- In H2N open Configuration:
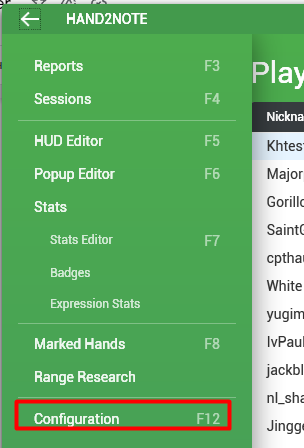
- Next, select Auto Import - Add Folder:

- In the window that opens, in the Folder field, paste the previously copied path, click Select folder:
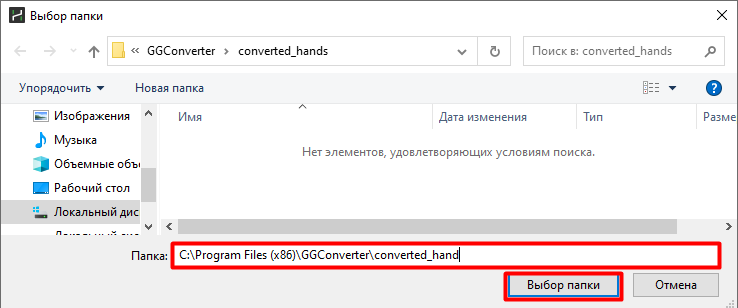
-
Poker Tracker 4
- In the converter, go to the settings and copy the contents of the Output path field. This is where the converted hands will be saved. By default this is the path: C:\Program Files (x86)\GGConverter\converted_hands
But you can specify your folder:
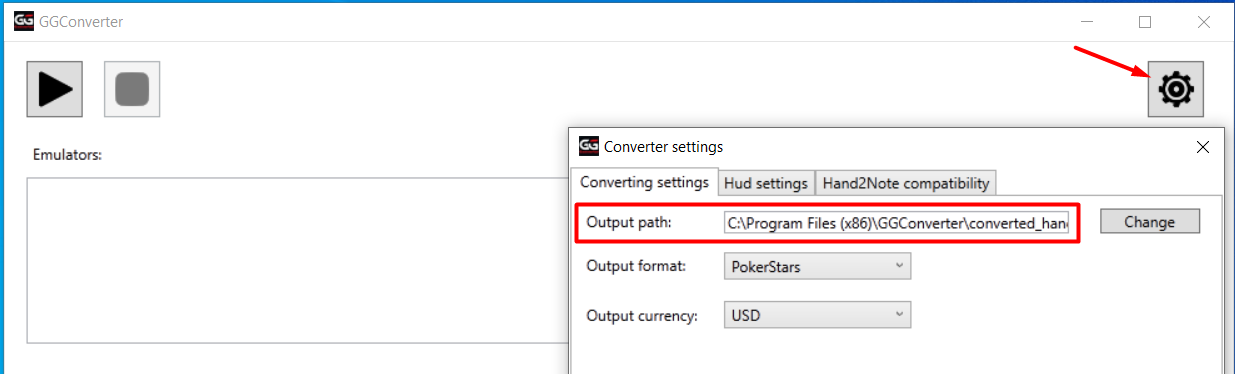
- In PT4, open Configure, and in the pop-up window, select “Sites & Import Options”:
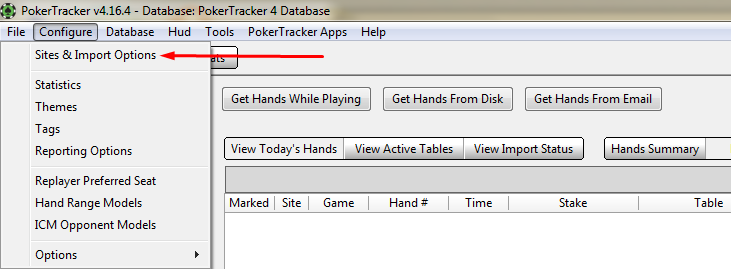
- Next, select “PokerStars” from the list of poker networks:
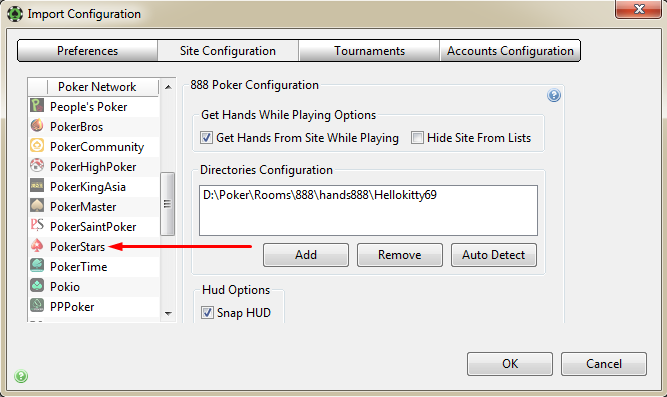
- In the window that opens, click on the "ADD" button:

- In the window that opens, in the Folder field, paste the previously copied path, click Select folder:

To the table of contents
 Login
Registration
Login
Registration

