KingsHands Chico Poker Converter imports hand history from Chico Network into poker trackers and allows you to display the HUD during a poker session.
Compatibility with trackers:
Poker rooms support:
- TigerGaming;
- BetOnline;
- SportsBetting.
General functions:
- Shows the HUD at the tables during the poker.
- Collects NLH, PLO, PLO5, PLO6 hands. PLO5 and PLO6 are imported if the tracker supports these formats. The converter saves them in the root folder.
- Converts hands into a format understood by Holdem Manager 2, PokerTracker 4, Holdem Manager 3, Hand2Note.
- Protects accounts from being blocked and prevents in-app bans for using converter.
- Supports Hot Keys.
- Saves hands in different currencies with a specified ratio (divider) of game amounts (bets, stacks, pots).
- Can save hands while being at the table in observer mode (passive datamining).
FAQ:
1) How to find Hardware ID on my second purchase?
More details
The easiest way to find out the Hardware ID is to go to the Windows registry. To do this, press the WIN+R key combination on your keyboard. In the search box, type REGEDIT. In the window that opens, go to: HKEY CURRENT USER --> SOFTWARE. Delete the folder named "Chico Converter".
Launch the converter. The Hardware ID will be displayed when the program starts.
2) History is too large. What to do?
More details
If you see the message "History is too large", then in the poker room client go to: OPTIONS - MORE OPTIONS - HISTORY. There clear the history using the "Clear" button.
3) Why I can’t connect to the database?
More details
To connect the database (DB), follow these steps:
1. Open any table in the Chico Poker lobby.
2. Start the converter.
3. Click on the "Program" tab. It is located in the upper left corner of the main program window.
4. Click on "Hand history database connections options". Here you will see a list of all supported open rooms.
5. Select the desired room from the list and click "Connect to database".
After a few seconds you will see an inscription "Database connect" in front of the selected room. From now on, the database is connected to the Chico Converter.
How to get a free trial period?
You can try the converter for free to evaluate its performance and functionality. The trial version is no different from the paid version, i.e. all the functions are available and work in it. How to get it?
- Download and install the converter.
- Launch the converter and you will see the following window

- Copy the Hardware ID, write your email address, name of the converter and send all 3 items marked "Request a trial" in any of the ways. Request processing and creating a key for the trial converter takes time, that's why it cannot be received right away in chat or telegram - your email is required. And without a specific name of the converter the operator can't generate a key.
Installing and configuring the converter.
- Download and install the converter
- First of all, we need to configure the converter to always start by default with administrator rights:
- Right click on the KingsHands Chico Converter shortcut
- Properties;
- Compatibility;
- Run this program as an administrator. Click OK.

- Do the same with the poker room launch shortcut.
- Run the converter.
- Launch the poker room, log in and sit at any table (cash or tournament, BOOST tables will not work).
- In the converter, click "Autodetect". The converter will find the folder where the poker room is installed and add it to the appropriate window:

- Next click «Program» — «Hand History database connection options»

- In the window that opens, click "Connect to database" and wait until the status of the room changes to «Database connected»

Instructions for configuring trackers for displaying HUD (HM2, HM3, PT4, H2N)
Holdem Manager 2
- First of all, we need to specify the folder in the converter where the already converted hands will be saved. To do this, in the converter, opposite the “Export to” field, click on “...” and select the folder we need. For simplicity, we recommend creating a new one and calling it “Converted hands”
But you can specify your own folder.

- In HM2, open Site Setup, select Pokerstars there, click “+” in the window that opens:

- In the window that opens, in the Folder field, click on "..." and select the folder previously specified in the converter (in our example, this is "Converted hands") and click OK:

Holdem Manager 3
- First of all, we need to specify the folder in the converter where the already converted hands will be saved. To do this, in the converter, opposite the “Export to” field, click on “...” and select the folder we need. For simplicity, we recommend creating a new one and calling it “Converted hands”:
But you can specify your own folder.

- In HM3 open Tools - Site Settings:
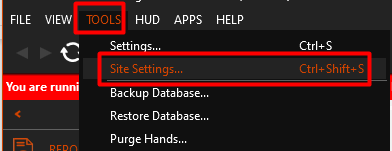
- In the window that opens, selest «Pokerstars», click "Add", then click on "..." and select the folder previously specified in the converter (in our example, it is "Converted hands") and click OK:

HAND2NOTE
- First of all, we need to specify the folder in the converter where the already converted hands will be saved. To do this, in the converter, opposite the “Export to” field, click on “...” and select the folder we need. For simplicity, we recommend creating a new one and calling it “Converted hands”:
But you can specify your own folder.

- In H2N open Configuration:
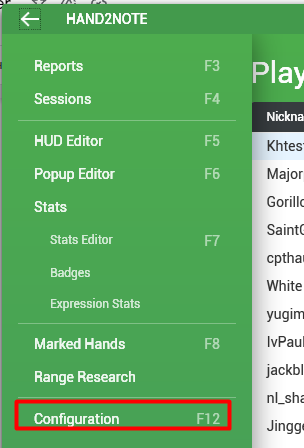
- Next, select Auto Import - Add Folder:

- In the window that opens, we need to select the folder previously specified in the converter (in our example, it is "Converted hands") and click "Select Folder":

Poker Tracker 4
- First of all, we need to specify the folder in the converter where the already converted hands will be saved. To do this, in the converter, opposite the “Export to” field, click on “...” and select the folder we need. For simplicity, we recommend creating a new one and calling it “Converted hands”:
But you can specify your own folder.

- In PT4, open Configure, and in the pop-up window, select “Sites & Import Options”:
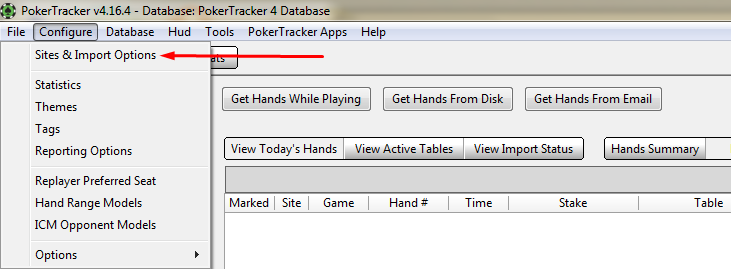
- Next, select “PokerStars” from the list of poker networks:
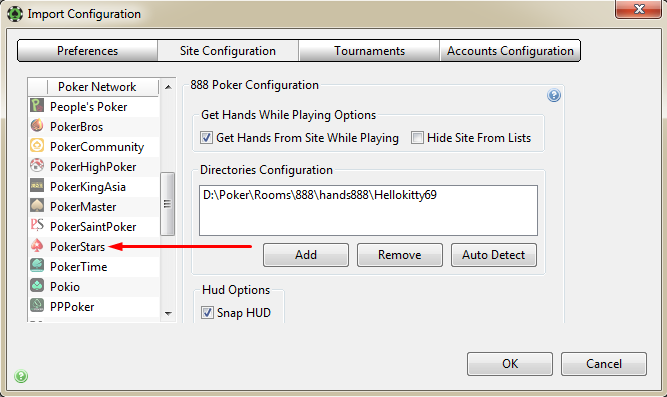
- In the window that opens, click on the “ADD” button:

- In the window that opens, we need to select the folder previously specified in the converter (in our example, it is "Converted hands") and click "Select Folder":
.png)
 Login
Registration
Login
Registration











.png)